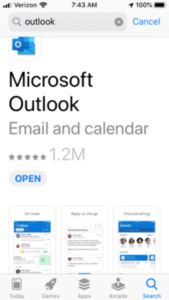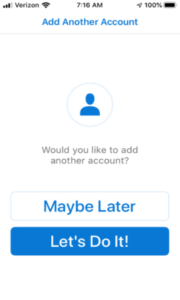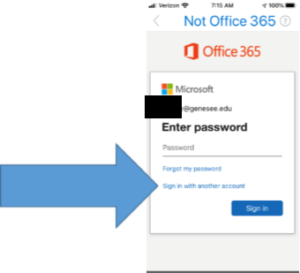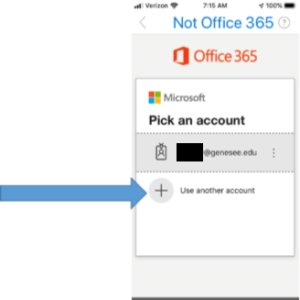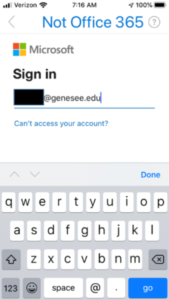This document assumes you already know your password and just want to change your password or update your security questions.
1. Log into https://pwreset.genesee.edu by choosing the Change Password / Log In option.
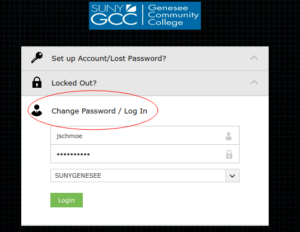
2. If you’d like to change your password, you may do so on this screen:
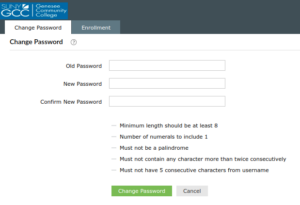
3. If you’d like to change your security questions, you can click the Enrollment tab at the top of the screen, then View my security questions, and then Modify.
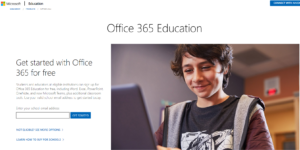
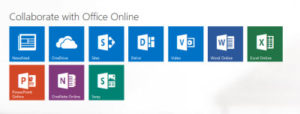
 — or click the link that says “Install Office 2016” [it may change!]
— or click the link that says “Install Office 2016” [it may change!]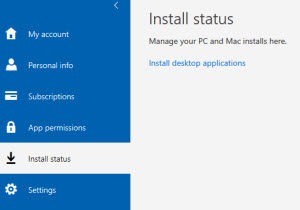
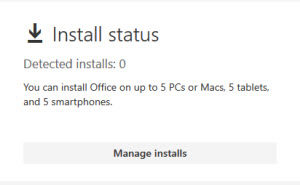
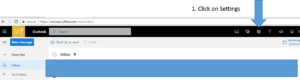
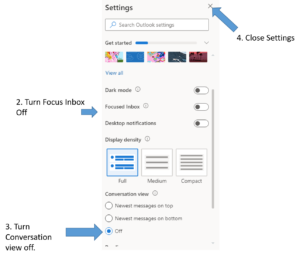
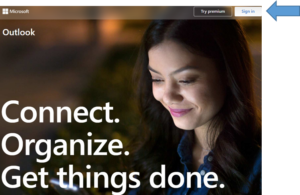
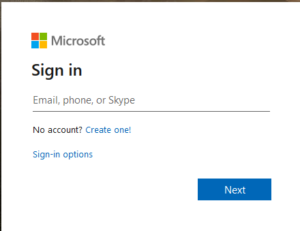 looks like NetID@genesee.edu.
looks like NetID@genesee.edu.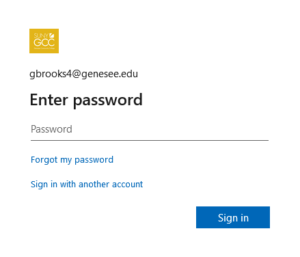
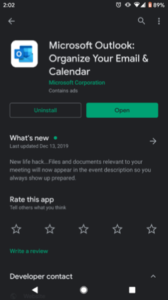 Step 1: Download and install the
Step 1: Download and install the 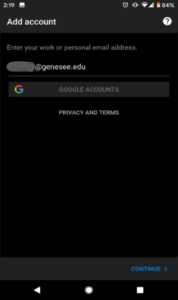
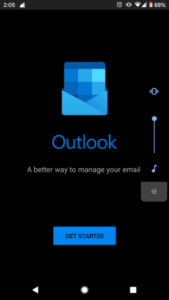 GCC NetID@genesee.edu [Be sure to use your NetID, not your GCC email address]. Click Continue
GCC NetID@genesee.edu [Be sure to use your NetID, not your GCC email address]. Click Continue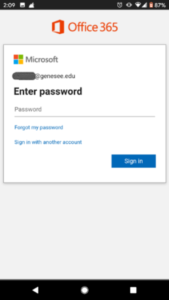
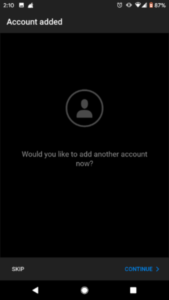 Step 4: If asked to set up another account, click Skip
Step 4: If asked to set up another account, click Skip