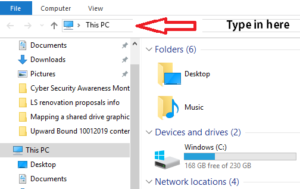All members of the Genesee Community College community are issued a unique Genesee identification number. This is a 9-digit number that you should use in lieu of your Social Security Number when doing business with campus offices.
The number is frequently referred to as an “800 number” because currently all numbers start with 800 — i.e. 800123456.
Students can find their Genesee ID number
- on their Student ID cards
- in the information from the Computer Services department along with username and password information
Faculty and staff can find the Genesee ID number on their ID card and/or their paycheck.
You can also find your Genesee ID number by logging into myGCC, access Banner Self-Service, select “Personal Info” and then “What is My GCC ID?”
Having a problem with finding your GCC Id number, send an email to helpdesk@genesee.edu for further instructions and/or guidance.
If the situation is appropriate, an ID number can be changed but that will rarely occur. If you think you need your ID number changed, you must contact the Records Office (in person or on the phone, not by email) and discuss your situation with the staff there.