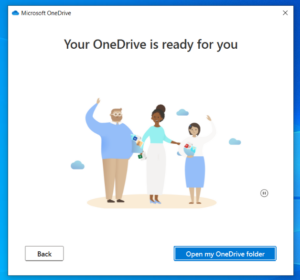(Last updated: 12/13/2021)
- Go to Start and start typing OneDrive. OneDrive will appear in the menu. Click it.
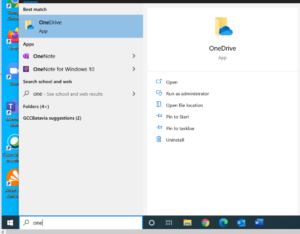
- Enter your NetID@genesee.edu (NOT your email, as requested) and click Sign In.
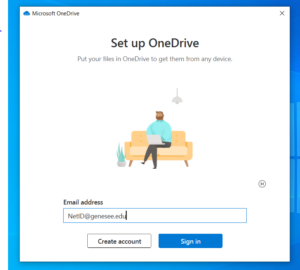
- IF prompted by the system, click Work or school.
- Verify that your NetID@genesee.edu appears correctly, then click Next.
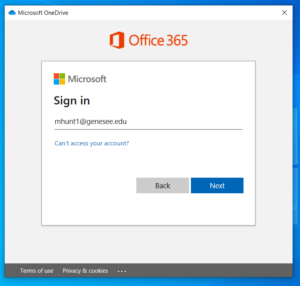
- Enter your GCC login password and click Sign In.
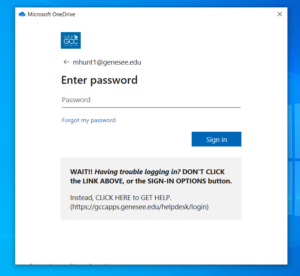
- Click Next.
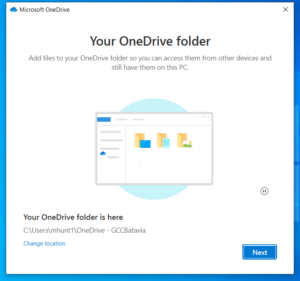
- Uncheck tick-boxes by Desktop, Documents and Pictures, then click Skip.
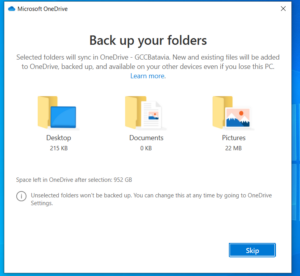
*** Steps 8-11 present informational content and only require you to click Next or Later***
- Click Next
- Click Next
- Click Next
- Click Later
- Click Open my OneDrive Folder. Your OneDrive folder will open. OneDrive is now set up on this computer. Note that OneDrive is a single “cloud drive” and changes you make to its content or folders through any computer (e.g., work, home) will be permanent.