T119A audio may be set to play only in T119A or both T119A and B when the whole room is being used for a single event.
This 1 minute video explains how to set the audio– combined or separate. T119AB combine audio how to
T119A audio may be set to play only in T119A or both T119A and B when the whole room is being used for a single event.
This 1 minute video explains how to set the audio– combined or separate. T119AB combine audio how to
Some faculty wish to display content via the document camera in classrooms to in-person participants. Applications like VLC and OBS are options but have drawbacks. The Camera app in Windows 10 and 11 is a superior option. [If remote students are a consideration, you will want to use Zoom to share doc cam content.]
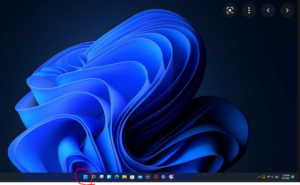

Last updated: 9/2/2020
Your P drive is a cloud-based storage container, which is available when you are logged into your GCC work station, whether on-campus or through remote access.
Your P drive is a safe and practical location to store your work and course files, and its content is backed up nightly. You are welcome to keep document and image files on this drive and should not experience a problem with ample storage space.
Audio and/or video files– for courses or other purposes– quickly consume storage space and we encourage you not to store them long-term on your P drive. In fact, if you try to save such files, you will receive a message to this effect.
GCC provides a practical and convenient solution for audio and video files called Ensemble. Think of it as a vast cloud-based video and audio shelf, on which you may store a seemingly endless number of such files. In fact, if you record Zoom sessions of your courses, these recordings are automatically uploaded to your Ensemble account. You also may easily create links in your Blackboard course sites to specific Ensemble files, making it easy for students to find and view audio/video content related to your course(s).
If you do not already have an Ensemble account (or are unsure if you have one), contact helpdesk@genesee.edu