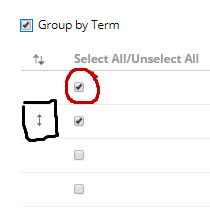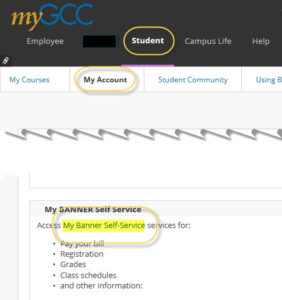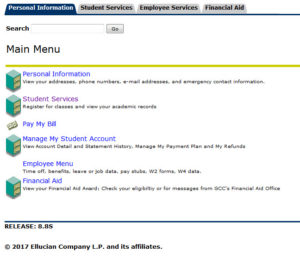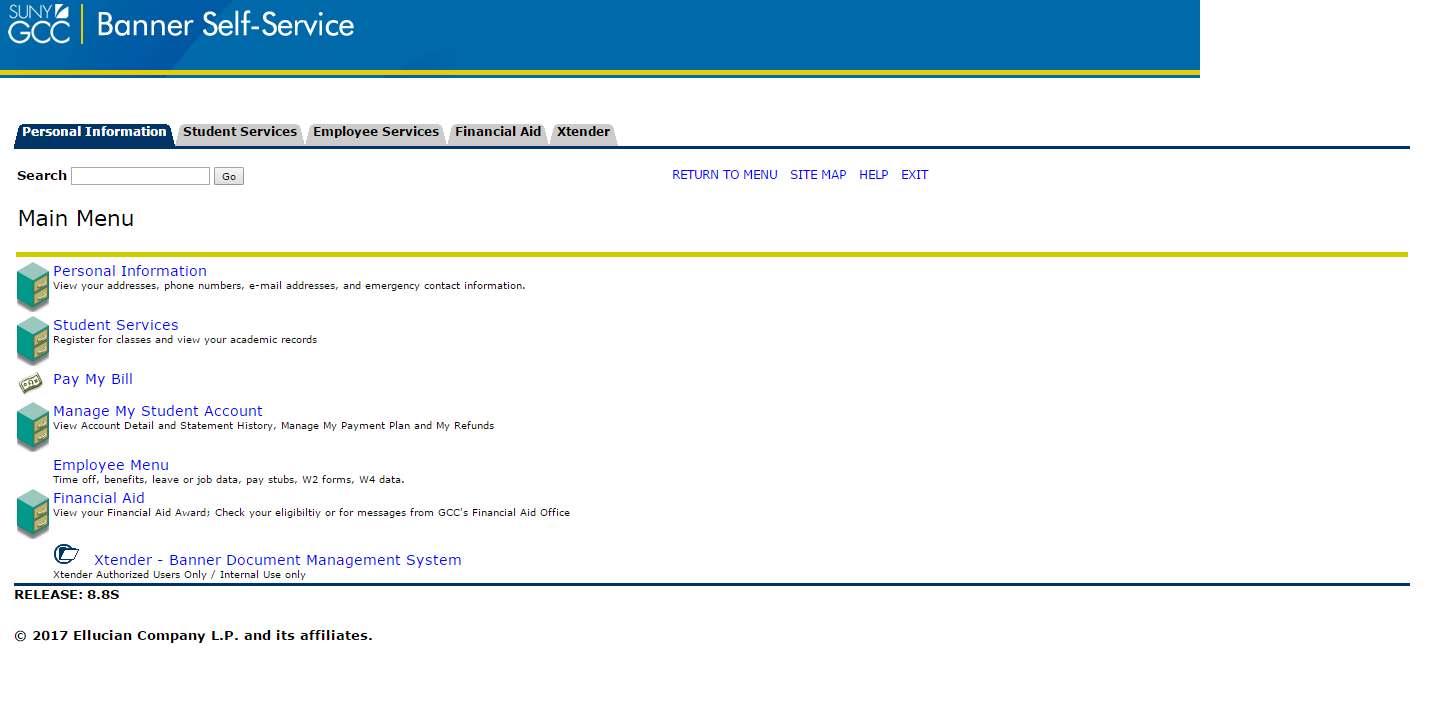Who: All GCC students with GCC email accounts: NetID@my.genesee.edu
What: When you graduate or otherwise leave GCC, do not forget your student email account and any emails, files and content, including the affiliated Google Drive. [GCC student email accounts are hosted by Google.]
Why: After you leave GCC, your GCC student email account will be shut down and all its contents deleted. You and GCC will not be able to retrieve any deleted content.
When: Relocate or delete content as soon as possible following your graduation or departure from the college, ideally within six months. GCC will remove your GCC student email account and affiliated Google account after one year.
How: YOU need to take action to preserve any email or content affiliated with your GCC student email account. The college does not and will not save content after it deletes your email account.
- If you have content you want to keep, move it to another location, such as a personal Google Drive account, other cloud storage (e.g., Box, Dropbox), flash drive, external hard drive).
- Consider forwarding any emails you’d like to preserve to a personal email account.
- If you wish, you can transfer Google content from your @my.genesee.edu account to another Google account. Follow this Google guide to do so.
- If you wish to export/download your Google account information, check Google’s guidance here.
What About Microsoft Office 365 and OneDrive?
- GCC students are provided with access to Microsoft Office 365 and OneDrive as a complimentary service while registered in one or more GCC classes. This access will be terminated within one year after you are no longer a registered GCC student.
- As with your GCC email and Google Drive content, you should delete or relocate it within six months after leaving GCC. Microsoft provides guidance for downloading OneDrive content — Windows or MacOS