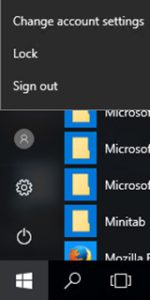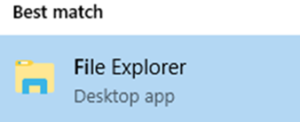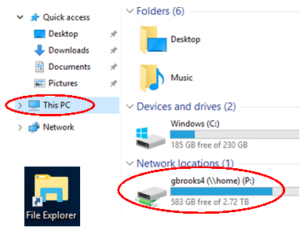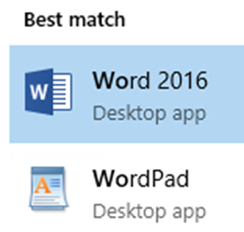The purpose of this document is to inform authorized GCC users of Minitab how to sign-on to Minitab online or to download Minitab to a personal computer. To be authorized: Students should consult the faculty member teaching a course where Minitab is required. Faculty/staff should email a request to helpdesk@genesee.edu
Visit http://licensing.minitab.com
Enter your GCC email address

Choose your college.
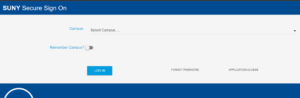
Enter your NetID@genesee.edu
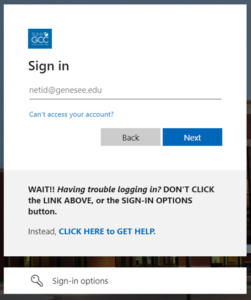
The system may prompt you for what type of account: work/school or personal. If so, select work/school
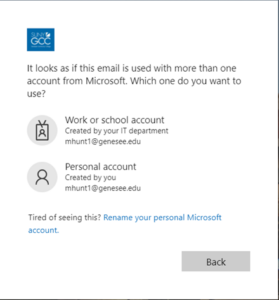
Enter your GCC login password (the one you use to log into myGCC)

Click the link to Minitab Statistical Software under My Products
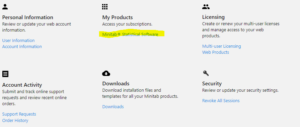
BE SURE TO CHOOSE THE DOWNLOAD DESKTOP APP OPTION to download the software to a personal computer, click the Download Desktop App button and follow directions

IMPORTANT NOTE FROM Faculty: Although SUNY has made the WebApp available, in order to complete Minitab assignments in MAT129, you will need to download and install the Desktop App.
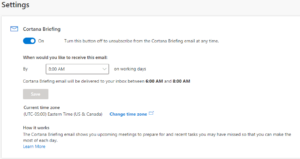
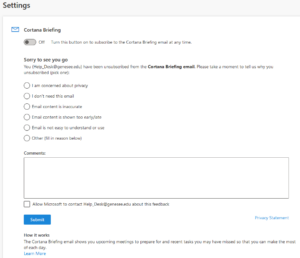
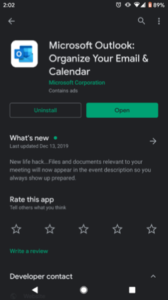 Step 1: Download and install the
Step 1: Download and install the 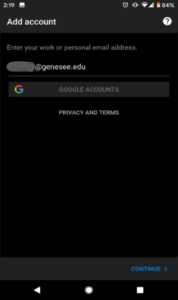
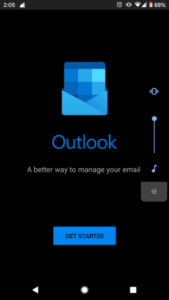 GCC NetID@genesee.edu [Be sure to use your NetID, not your GCC email address]. Click Continue
GCC NetID@genesee.edu [Be sure to use your NetID, not your GCC email address]. Click Continue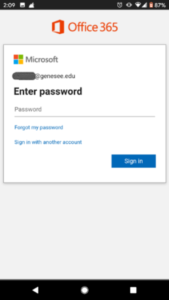
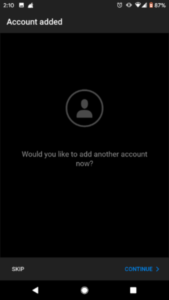 Step 4: If asked to set up another account, click Skip
Step 4: If asked to set up another account, click Skip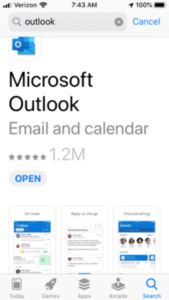
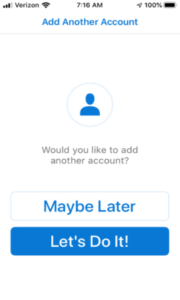
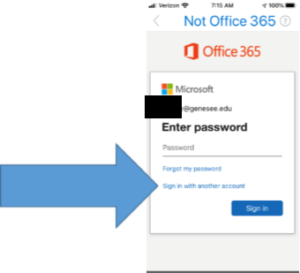
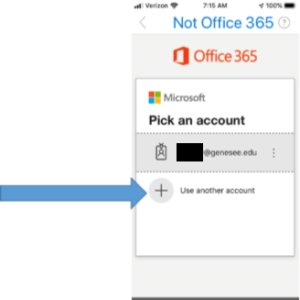
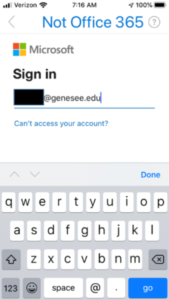
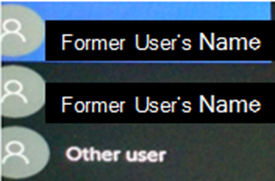
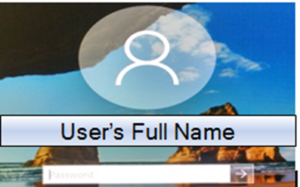
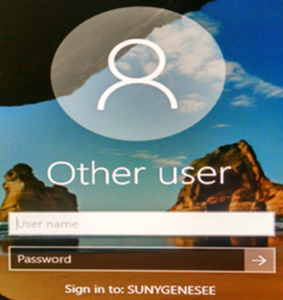
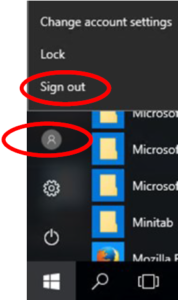 up menu, click on the person icon, and select Sign Out.
up menu, click on the person icon, and select Sign Out.