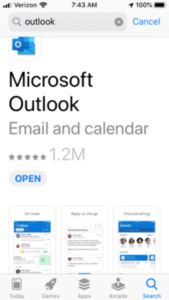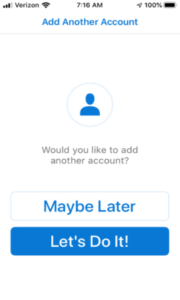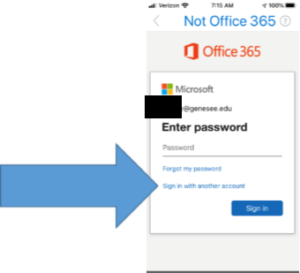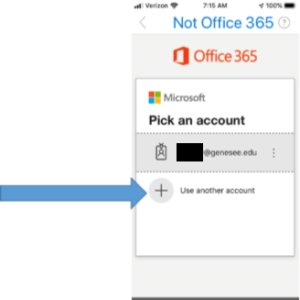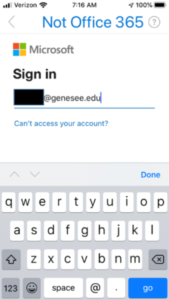Wikipedia defines Phishing as: the criminally fraudulent process of attempting to acquire sensitive information such as usernames, passwords and credit card details by masquerading as a trustworthy entity in an electronic communication
There will be an occasional uptick in emails, some not even addressed to you, about “Confirming” something involving a username and password.
Genesee will never ask you to confirm things like passwords in an email like that. And we never will use a non-named email account like “admin” or “administrator” or “support” to ask you to do anything with your account. Even things with my name on it that come out of nowhere asking you for your username and password are to be suspect.
As always, when in doubt, do ask. Contact the Help Desk (helpdesk@genesee.edu) or Computer Services staff in Batavia. We’re glad to help you figure out whether something is legit or not.
If you get any of those “Confirming” emails, if you have your spam filter turned on and have the voting links at the bottom, do mark them as spam so CanIt learns that this is spam faster. If you don’t have your spam filter on, simply delete the message. As long as you only open the message and do not click on any of the links, you should be fine.