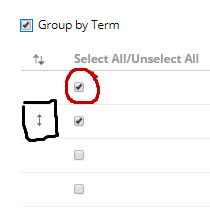Blackboard is GCC’s primary Learning Management System (LMS). That is, this is the digital tool used in nearly all GCC courses to manage a variety of tasks, from storing course materials, linking to videos and third-party course resources, accepting assignment submissions, displaying grades, hosting threaded discussions, and serving as a testing/quiz tool or portal.
How Do I Access My Blackboard Courses?
Log into myGCC (GCC homepage, top-center link). Your Blackboard courses appear under the My Courses tab. Click on a course to enter the course.
What Type of Hardware/Device Should I Use With Blackboard?
Technically, you can login to Blackboard through many hardware devices, such as smartphones, Chromebooks, PC’s, and Mac computers. However, some services and tools within Blackboard are incompatible/do not function with some of these devices. Click this link for more information: https://help.blackboard.com/Learn/Instructor/Course_Content/Mobile_Friendly_Courses/Supported_Course_Content_in_Blackboard_App
GCC’s Computer Services department highly recommends that students use a PC/Windows-based desktop or laptop to access and complete tasks within Blackboard.
There is a Blackboard app for my Smartphone. Can I Use It?
This app is fine for basic communication, like email and viewing Announcements. However, it does not support many file types (so it is not a good choice for submitting assignments) and it does not support certain functions and tools within a course’s Blackboard site. Click this link for limitations: https://help.blackboard.com/Learn/Instructor/Course_Content/Mobile_Friendly_Courses/Supported_Files_in_Apps